とにかくちょっと勉強だけしてみたいって事で、手持ちのMacにWordPressをインストールしてみました。
ゆくゆくはレンサバ借りて、ドメイン取って、そっちでブログを公開ってなった時でも、このローカル環境があれば、色々実験したり、カスタマイズを試してみたりと、使い勝手がかなりあると思うんですよね。
しかし、オールインワンパック的なものでお手軽にインストールしてもあまり、勉強にはならないと思うので、勉強しながら、環境を作って見たい方の参考になればと思います。
photo credit: Chris Smith/Out of Chicago via photopin cc
インストール対象のMacについて
Mac: MacBookAir 11インチ(Late 2010)
何世代か前のMacBook Airですが、まだまだ頑張ってもらいます。
ディスク容量が不足気味ですが、速度面ではまだまだ満足して使っています。
WEBサーバーの動作状況
まずは、Apacheの動作状況を確認してみます。
ブラウザからおもむろにhttp://localhost/と打ってみるとWebサーバは稼働しているようです。
この辺はさすがmacですね。デフォルトでWEBサーバーが稼働しているので手がかかりません。
PHPの動作状況
では、次にPHPの動作状況を確認します。
% php -v PHP 5.3.15 with Suhosin-Patch (cli) (built: Dec 9 2012 19:32:02) Copyright (c) 1997-2012 The PHP Group Zend Engine v2.3.0, Copyright (c) 1998-2012 Zend Technologies
これは以前、勉強がてら自分で入れた気がします。
入っていない方はHomebrewなどでインストールして下さい。
apacheとphpの連携
よしよし、ここまでは順調です。
では、次にapacheからphpが利用できるかどうかの動作確認を行います。
% vim /etc/apache2/httpd.conf ・・・ DocumentRoot "/Library/WebServer/Documents"
DocumentRootを調べ、下記をtest.phpとして作成します。
<? phpinfo(); ?>
ブラウザからhttp://localhost/test.phpへアクセスします。
うおっ。先のソースがそのままブラウザに表示されてしまいまいました。
どうやら、apacheでphpが利用できるようになっていないようです。
% vim /etc/apache2/httpd.conf
下記のコメントを解除します。
# LoadModule php5_module libexec/apache2/libphp5.so LoadModule php5_module libexec/apache2/libphp5.so
そして、apacheの再起動を行います。
% sudo /usr/sbin/apachectl restart
再び、ブラウザからhttp://localhost/test.phpへアクセスします。
再度、撃沈!まだソースがそのまま表示されます。
% sudo vim /etc/apache2/mime.types ・・・ application/x-httpd-php .php application/x-httpd-php-source .phps
もう何回目かのapacheの再起動を行います。
この辺になってくると自然にコマンド実行時のEnterキーに自然と力が入ってしまいます…
% sudo /usr/sbin/apachectl restart
三度、ブラウザからhttp://localhost/test.phpへアクセスします。
イエス!やっとapacheからphpが動いた−。
これでやっとapache, phpは整いました。
mysqlのインストール
mysqlはHomebrewを使用して、インストールを行います。
% brew install mysql Warning: Could not link mysql. Unlinking... Error: The `brew link` step did not complete successfully The formula built, but is not symlinked into /usr/local You can try again using `brew link mysql'
むむむっー。なんか入ったのか入ってないのか分かりませんが、WarningとErrorが出てしまいました。
では、言われた通りにしてみます。
% brew link mysql Linking /usr/local/Cellar/mysql/5.5.28... Warning: Could not link mysql. Unlinking... Error: Could not symlink file: /usr/local/Cellar/mysql/5.5.28/bin/resolveip /usr/local/bin is not writable. You should change its permissions.
まだ、エラー!?ん?パーミッションが無いと言われました…
げっ、コマンドを管理者権限で実行していませんでした。
% sudo brew link mysql
やっと成功しました。
mysqlの初期設定
mysql_install_dbを実行して、mysqlの権限テーブルを作成します。
% sudo mysql_install_db --verbose --user=`whoami` --basedir="$(brew --prefix mysql)" --datadir=/usr/local/var/mysql --tmpdir=/tmp
% sudo chown -R _mysql:_mysql /usr/local/var/mysql
% sudo mysql.server start
% mysql -uroot
mysql> use mysql
mysql> SET PASSWORD FOR 'root'@'localhost' = password('abc');
rootのパスワードは、例として、abcとしていますのでお好きなパスワードに変更してください。
WordPressで使用するデータベースの作成
ここでは、データベース名:wordpress, ユーザー名:wpadmin, パスワード:abcとして作成していますので、お好きな物に変更してください。
mysql> create database wordpress; mysql> grant all on wordpress.* to 'wpadmin'@'localhost' identified by 'abc';
phpでmysqlを利用するための設定
phpからmysqlを使用するためにも多少の設定が必要です。
% sudo cp /etc/php.ini.default /etc/php.ini % sudo chmod 644 /etc/php.ini % sudo vim /etc/php.ini mysql.default_socket = /tmp/mysqld.sock
WordPressのインストール
さて、いよいよWordPressのインストールまでたどり着きました。
WordPressをmacにインストールするための事前準備
最新版のWordPressをここから入手します。
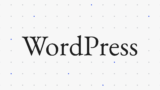
入手したWordPressをDocumentRootに解凍し、パーミッションを変更します。
% sudo chown -R _www:_www wordpress
それではいよいよ、WordPressに接続してみましょう。ちょっとドキドキしますね。
ブラウザからhttp://localhost/wordpress/にアクセスします。
おおっ、無事つながりました。エラーと表示されていますが、まだ設定ファイルを作成していないためで、問題ありません。
WordPressにmysqlの情報を登録する
では、先ほどの画面の『設定ファイルを作成する』をクリックし、mysqlの情報を入力します。
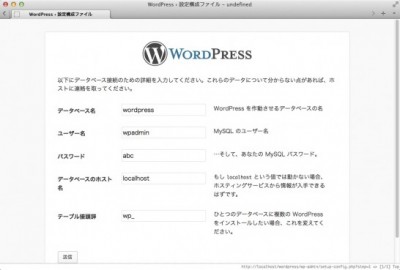
おおっ、無事にmysqlと接続できたようです。
それでは、『インストール実行』をクリックしましょう。
WordPressにサイトの情報を登録する
やっと、それらしい、設定画面が出てきました。
それでは、画面にサイトの情報を入力し、いよいよ、『WordPressをインストール』をクリックしましょう。
WordPressのログイン画面
おおっ、ここまで時間がかかったため、ちょっと感動します。
『ログイン』をクリックするとWordPressのログイン画面が表示されます。
WordPressのダッシュボード
IDとパスワードを入力してログインを行うと、WordPressのダッシュボードが表示されました。
いやー、色々つまづきましたが、これでmacにWordPressがインストールされました。
本日は、これまで。お疲れ様でした。



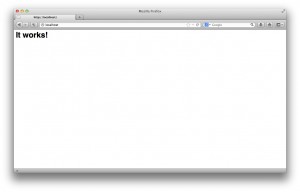
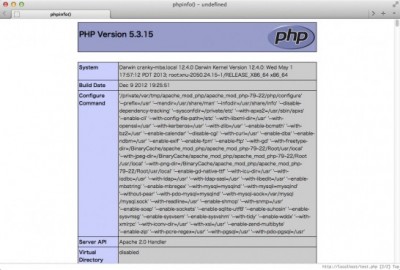
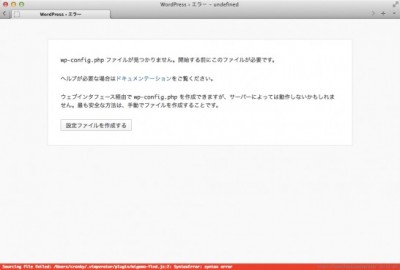
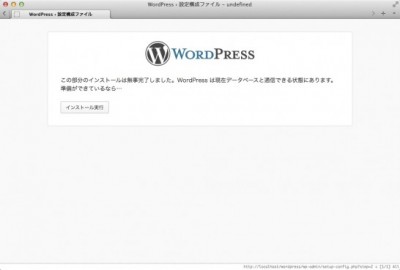
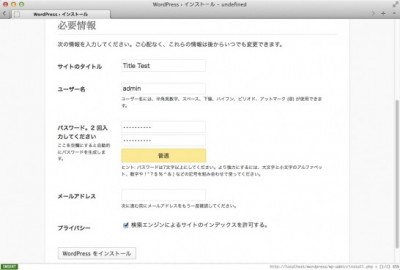
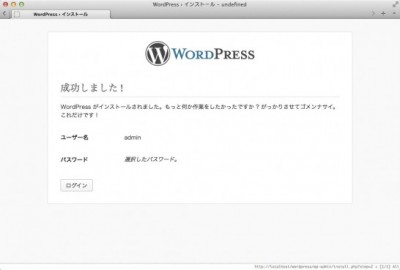
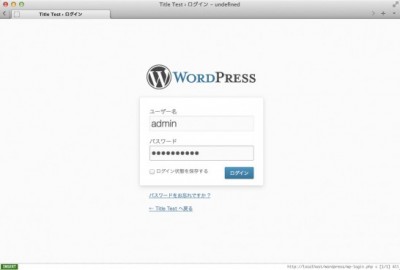
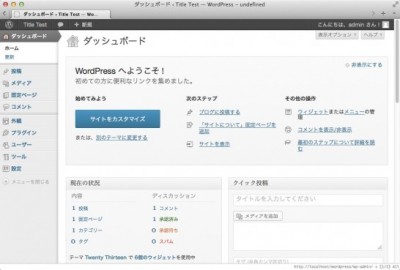

コメント